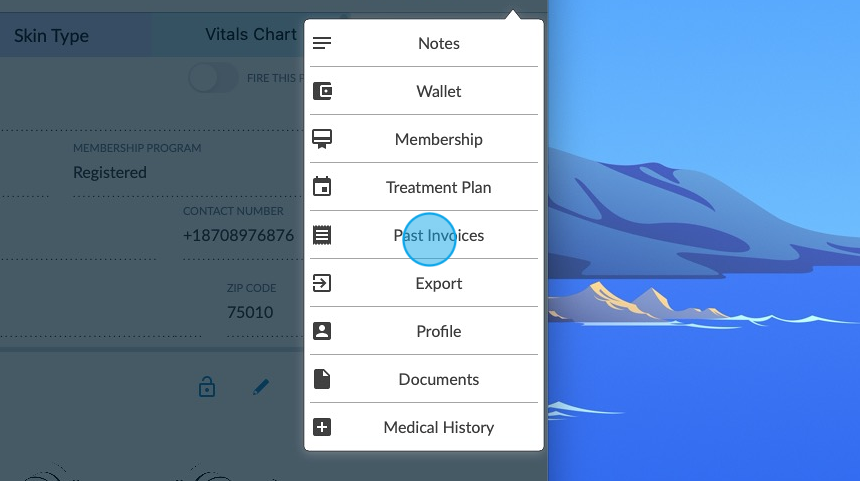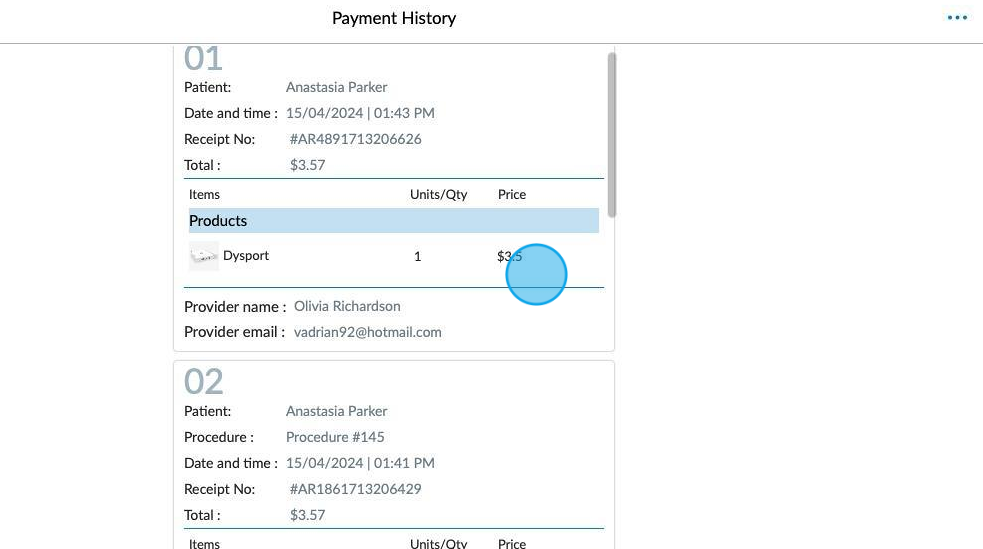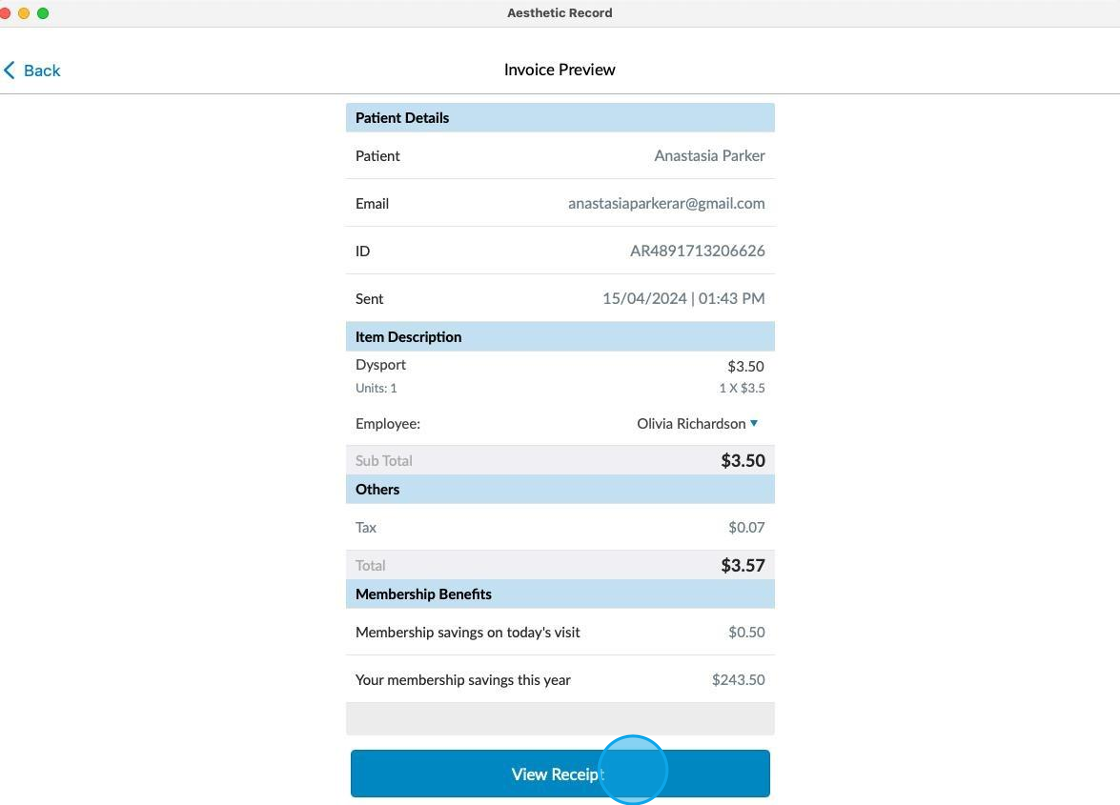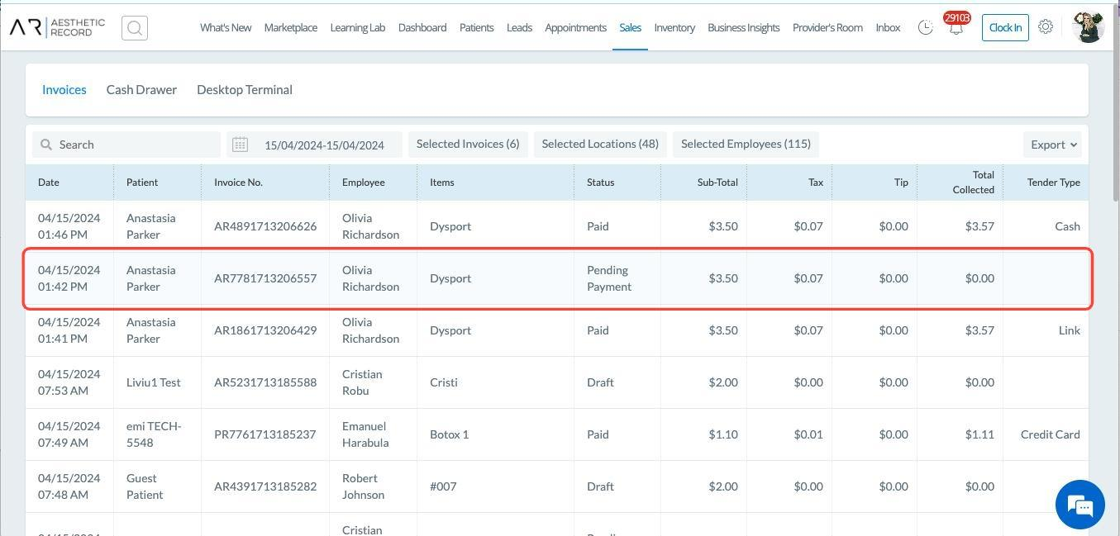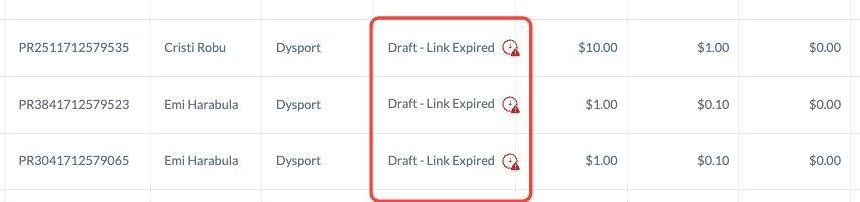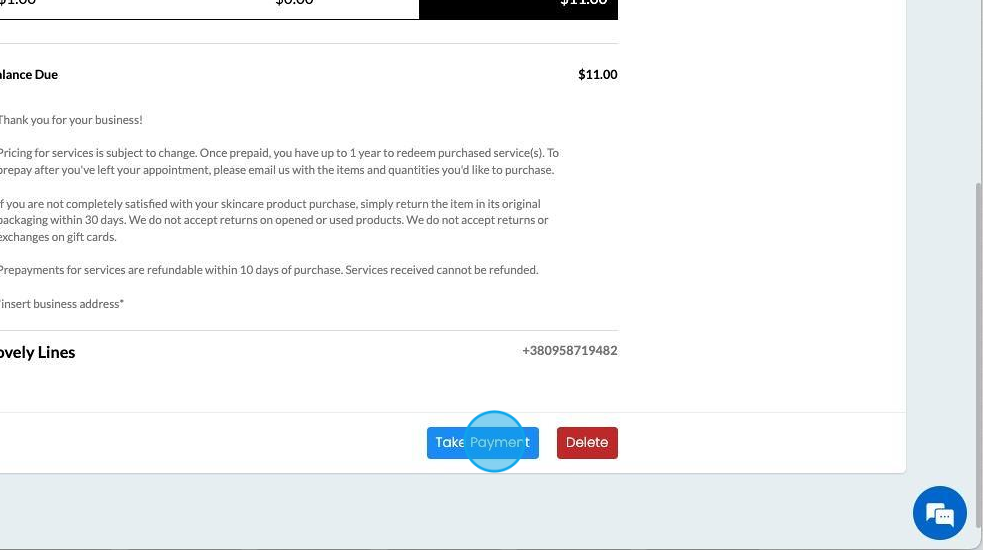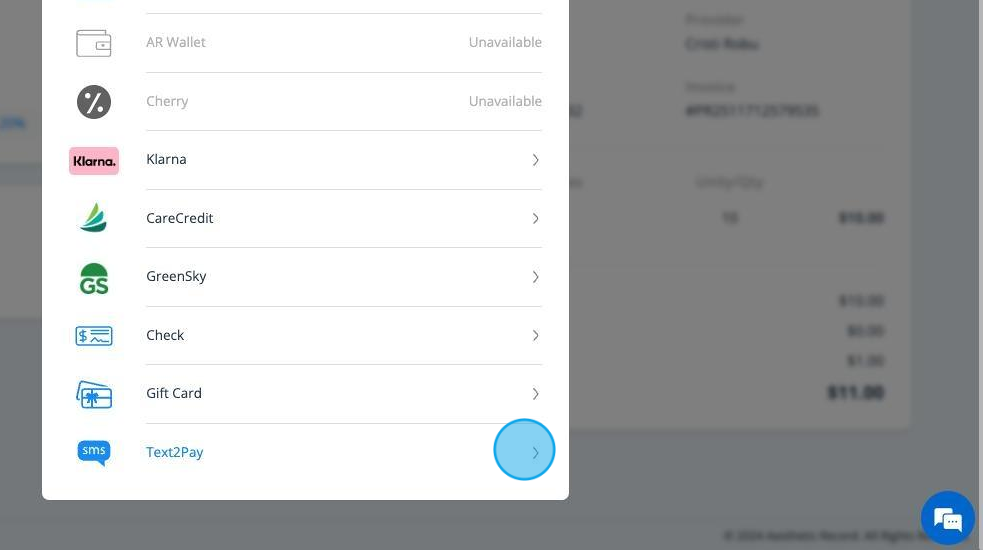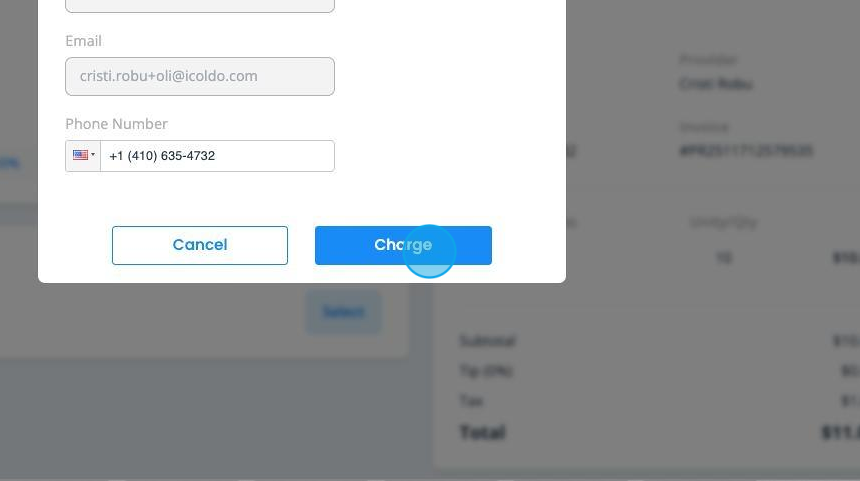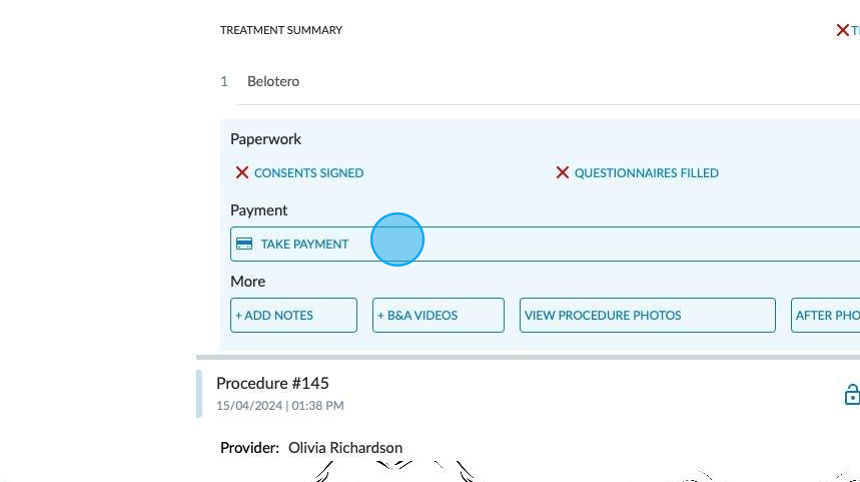Using Text2Pay from Provider App & Web Portal
Text2Pay FAQs
- Only Stripe accounts have access to Text2Pay at this time. We will launch this functionality with Clearent in the near future.
- Payment links must be sent to a phone number that can receive an SMS text.
- When using Guest Checkout via Quick Pay on the app, Text2Pay will be unavailable. It can only be used when a payment is requested from an existing Patient.
- In order to use Text2Pay, the entire invoice amount must be paid via Text2Pay. These invoices cannot be split among multiple payment types.
- Text2Pay links are only active for 24 hours. During that time, unpaid invoices are marked as Pending Payment inside the Sales tab via AR Web Portal.
- After 24 hours without payment, invoices will show in a new status Draft- Expired Link and the Practice will have to enter the checkout workflow again to send a fresh link to the Patient for payment.
- Payments made via Text2Pay are considered Link payments. Once a successful payment has been made, Link will show as the Payment Method in the Sales tab, and the payment will be counted as a Link payment in the Payment Method report. These are processed at the Card Not Present rate.
- Refunds and voids will work as they do now for other Link and credit card payments.
Initiating a Text2Pay Payment

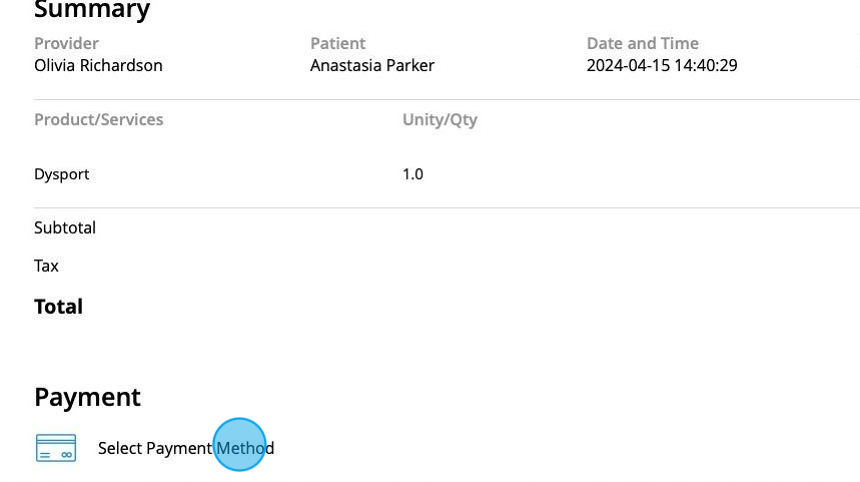
Please note: Text2Pay is only available if the ENTIRE invoice amount is to be paid via this payment method. Patients cannot split payments between multiple payment types if they intend to use Text2Pay as an option.
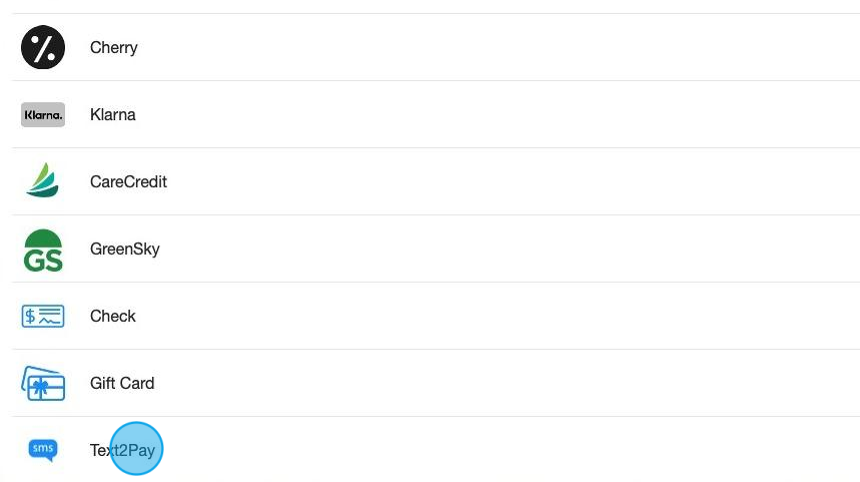
4. The Payment Amount is not editable for the method. Confirm the proper phone number is listed where the Patient can receive a SMS notification, and click Charge.
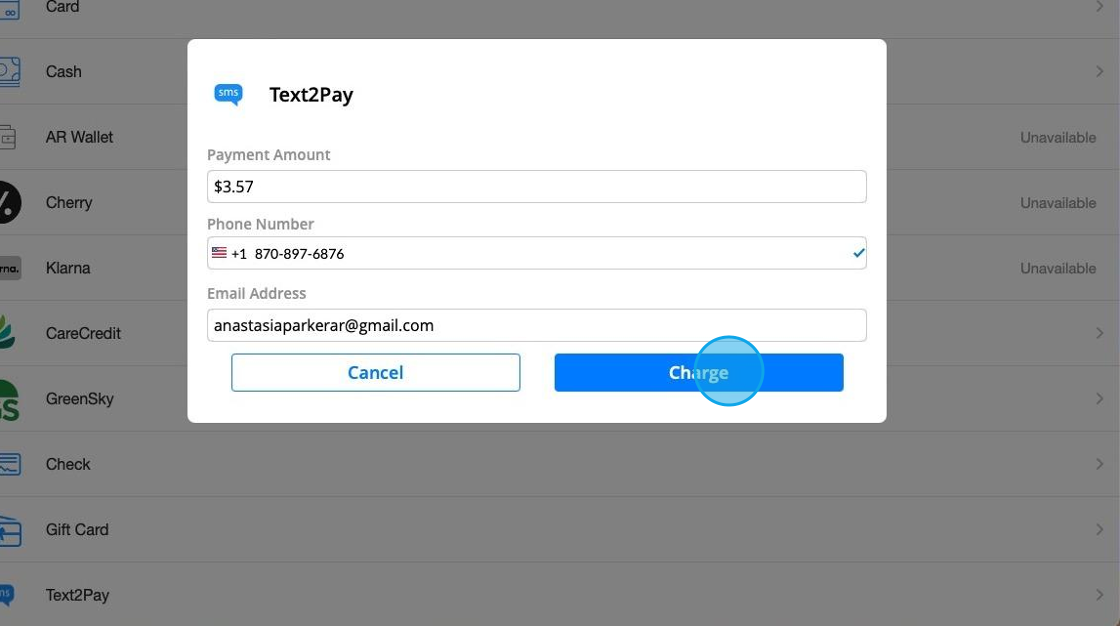
Why? Text2Pay links are available for 24 hours before they are disabled. This means a Patient can call in and make a purchase over the phone, and you can send out a Text2Pay link to pay for the purchase. In the event they cannot get to it at that moment, the link will be valid for up to 24 hours. In the event that link expires, you will have an option to resend. In an effort to allow you to continue with other clients and duties in the meantime, the cart will close once the link is sent. We will show you how to check for payment and link status in subsequent steps.
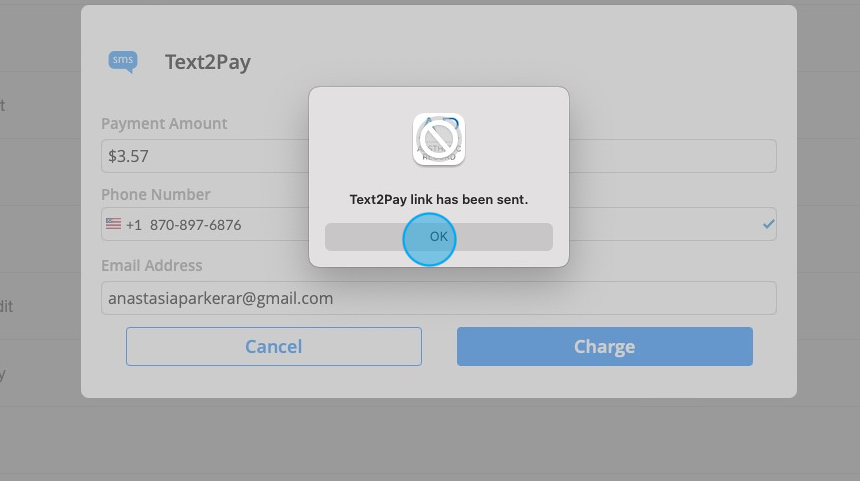
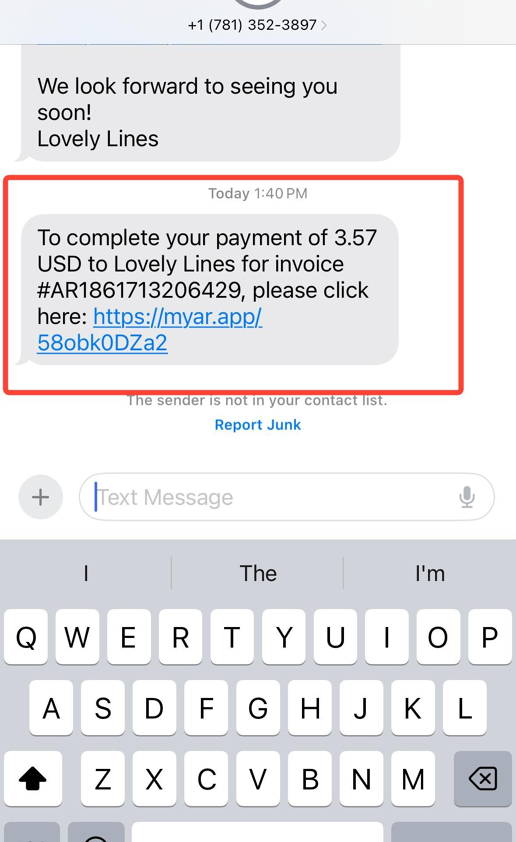
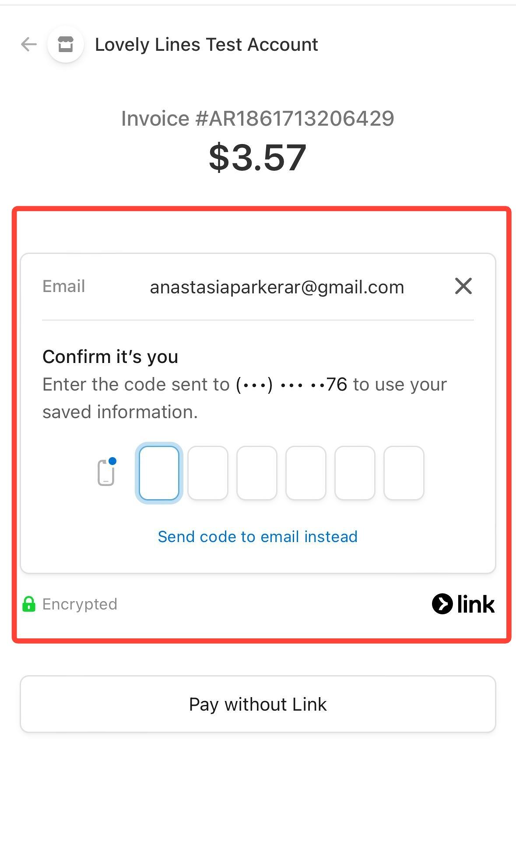
8. Once the Patient inputs the OTP, they will be able to continue with the transaction. If they have an existing Link account, the credit card will show here. They have the option to also add a new payment method if desired.
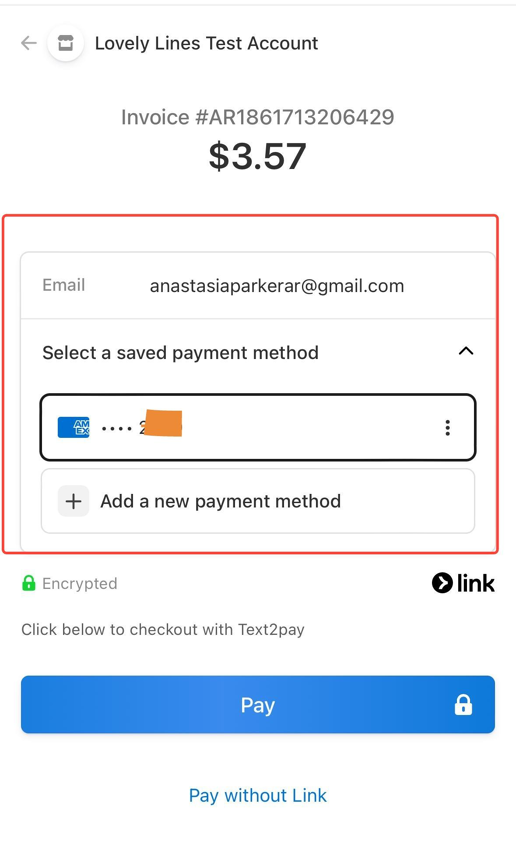
9. Once the Patient completes the payment, they will see the green bar and checkmark, and they will be redirected to your online booking page as the landing page.
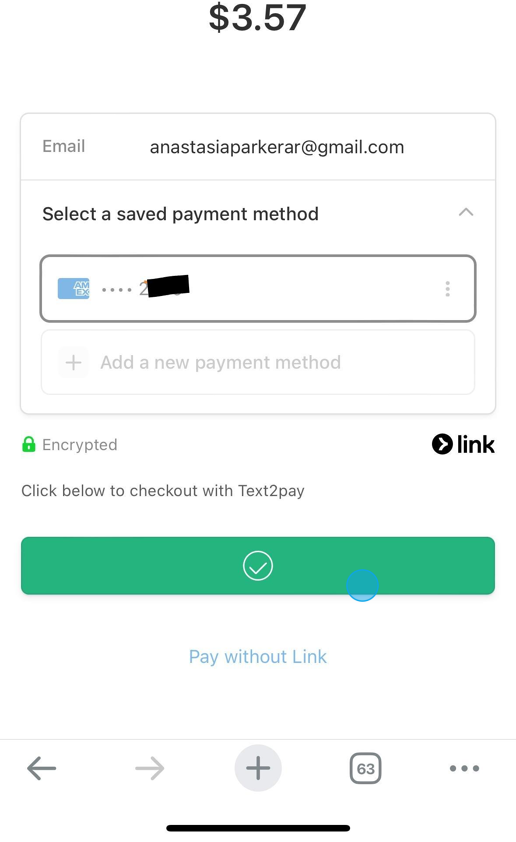
11. Another option to check paid invoices is to click Past Invoices from the 3 dots on the top right hand corner of the Patient Profile.