Charting Pricing Variations with Retail & Med Supply Products and Bundles
Use the following process if you are charting a Pricing Variation that includes a Retail Bundle, individual Retail Product and/or Medical Supplies
1. To begin, start your Cosmetic Procedure, and click to add Product

2. Select your Pricing Variation - we will use the Skin Perk in our example.
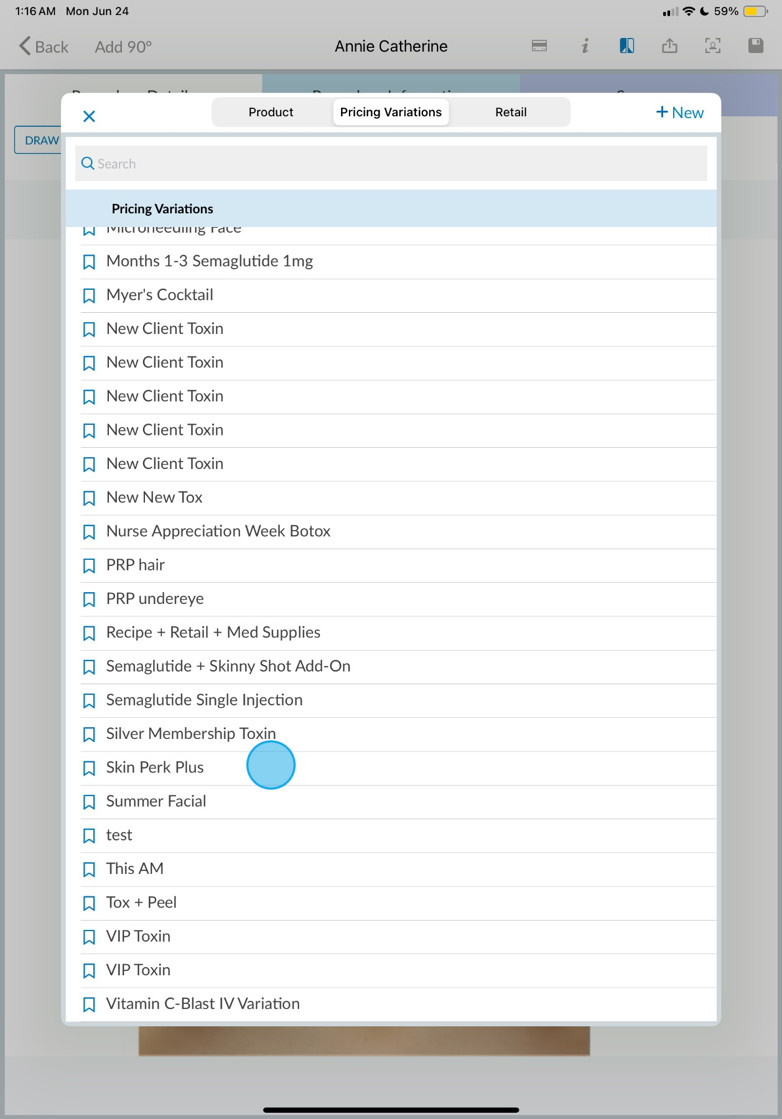
3. First, you will chart your Service bucket. Click on the bucket which brings up the +/- option.
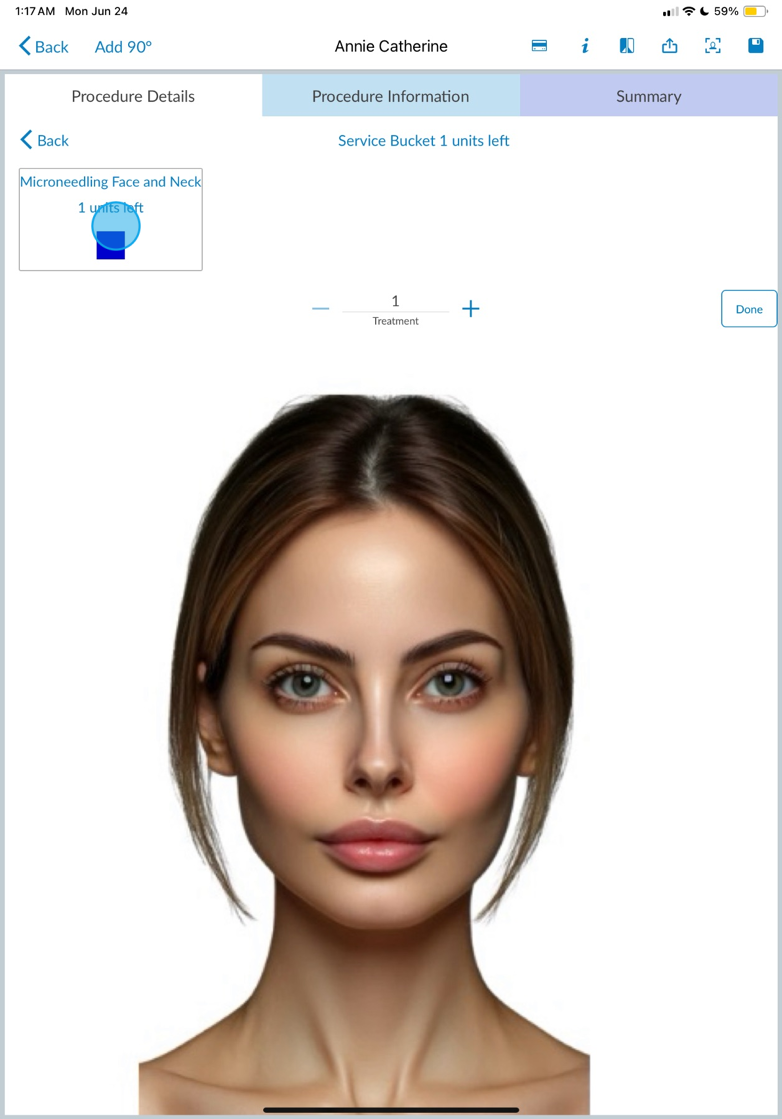
4. Once we've charted our Service bucket, a checkmark will appear.
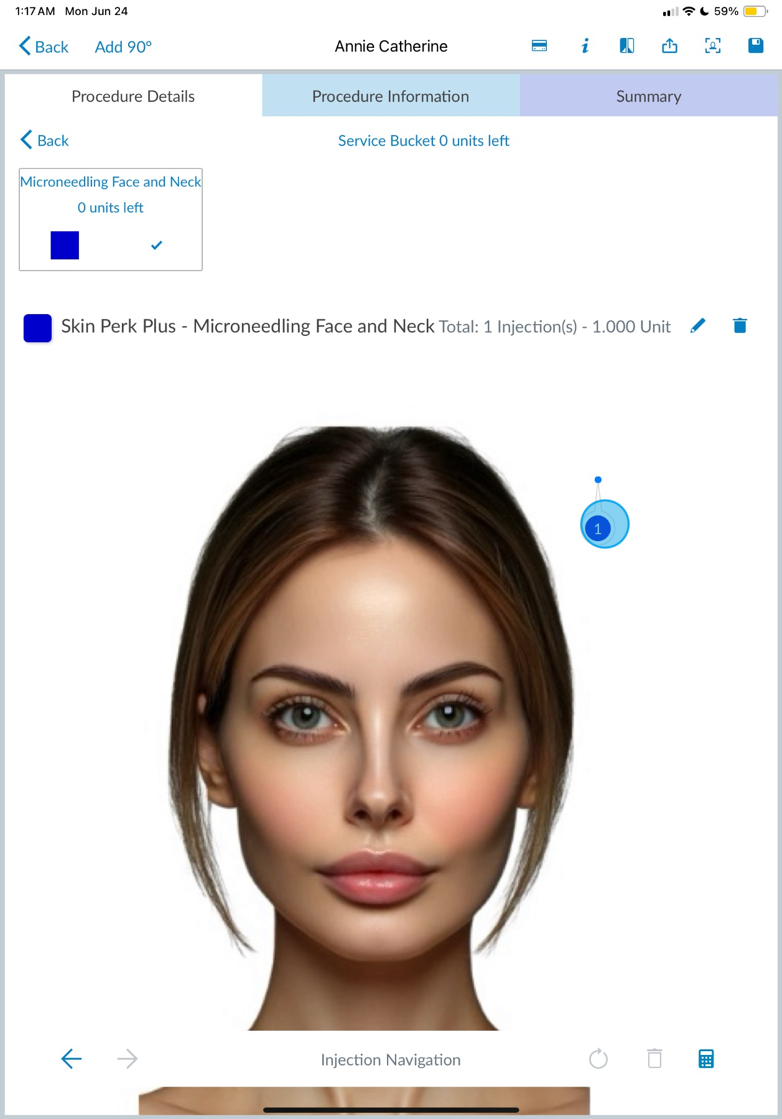
5. Moving on to your Retail bucket, if you have chosen to use a bundle(s), you will see the allotted amount under that category. In our case, we have 2 units.
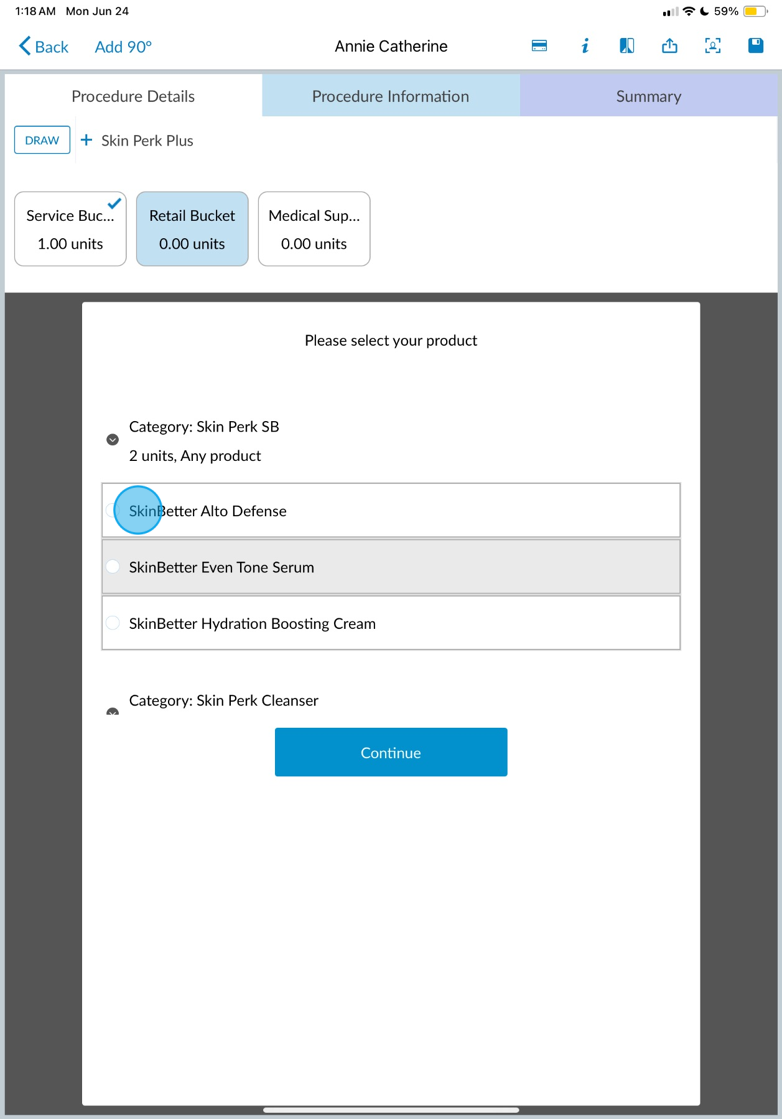
6. You can select to use all allotted units with one product.
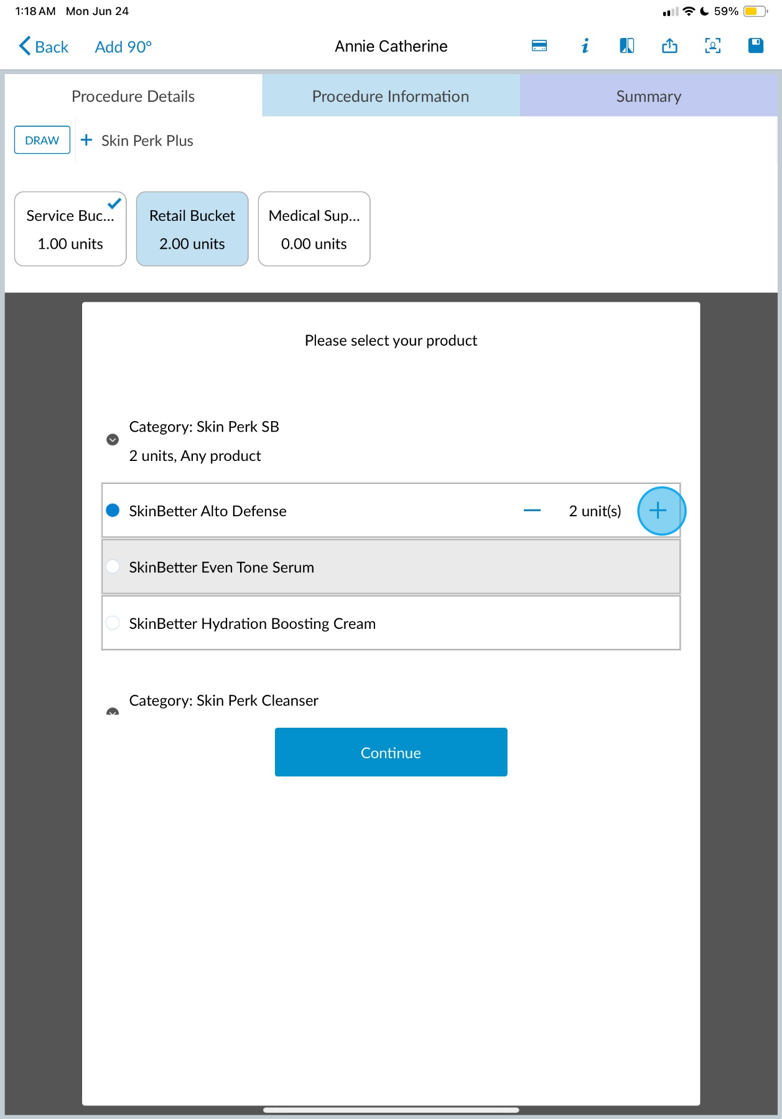
7. Or you can spread amongst multiple products. You can use the +/- to change your quantities.
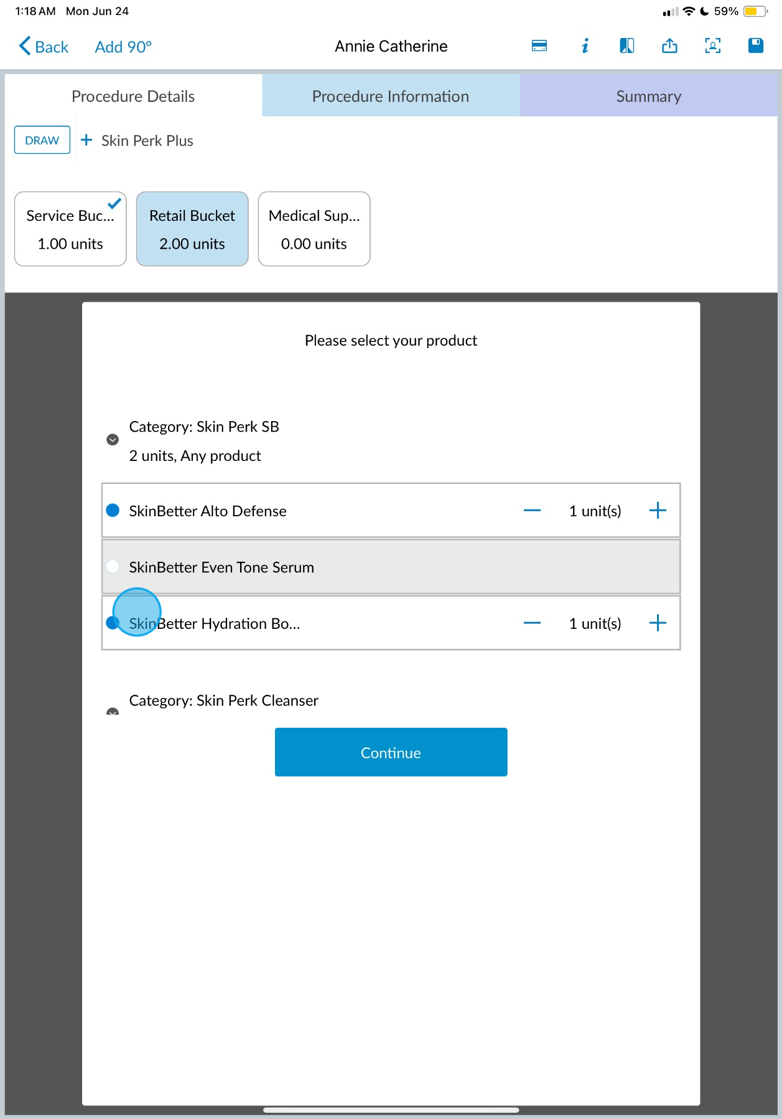
8. Once you've used all your allotted quantities, if you try to add more, you will get a warning box.
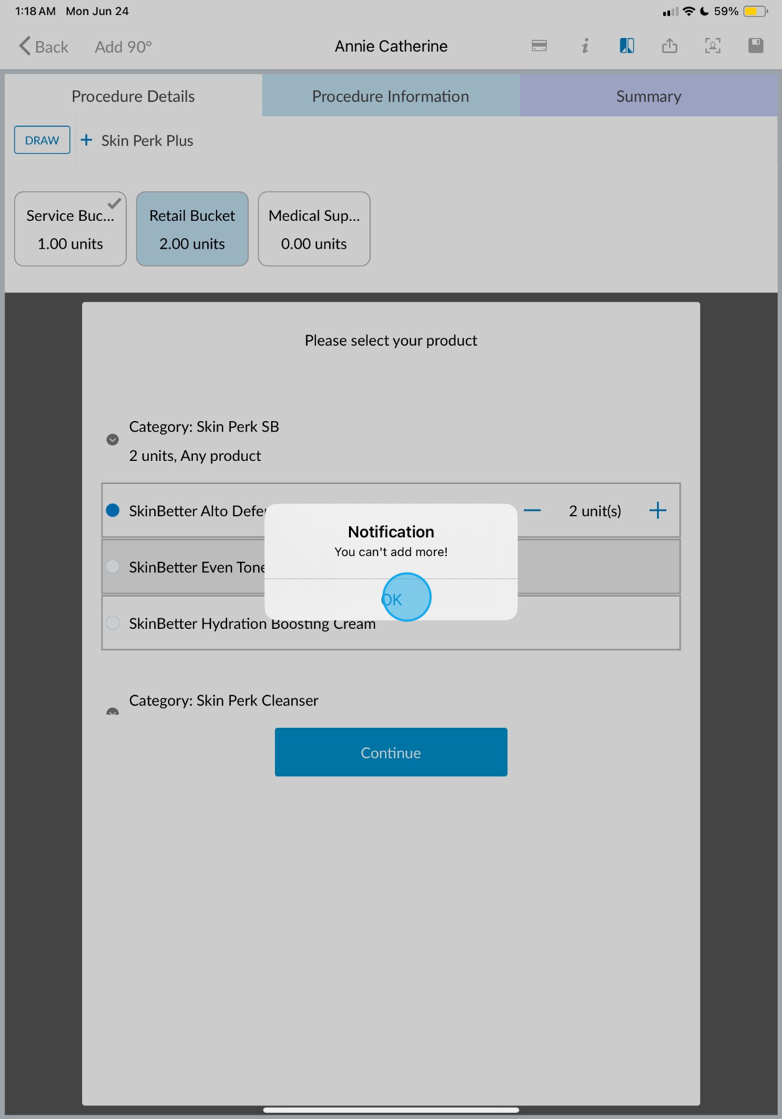
9. If you have additional bundles or individual products, you can continue to scroll down and chart those. In our case, we have a second bundle with 1 allotted unit.
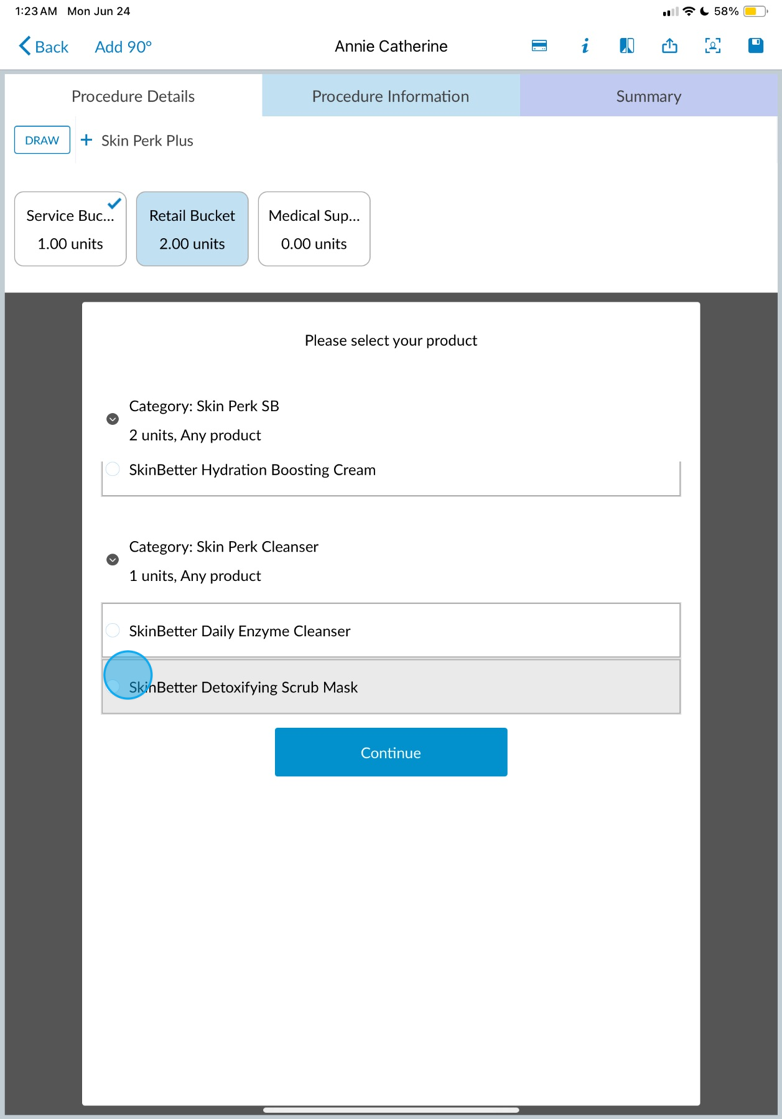
10. In the case of charting an individual Retail Product (not part of a bundle) but with an allotted quantity available, the quantity will be listed beside the retail item, with the same +/- functionality.
11. Next, chart your Medical Supplies according to the quantities you assigned in the Pricing Variation You can use the same +/- function to change the quantities accordingly based on the limits provided.
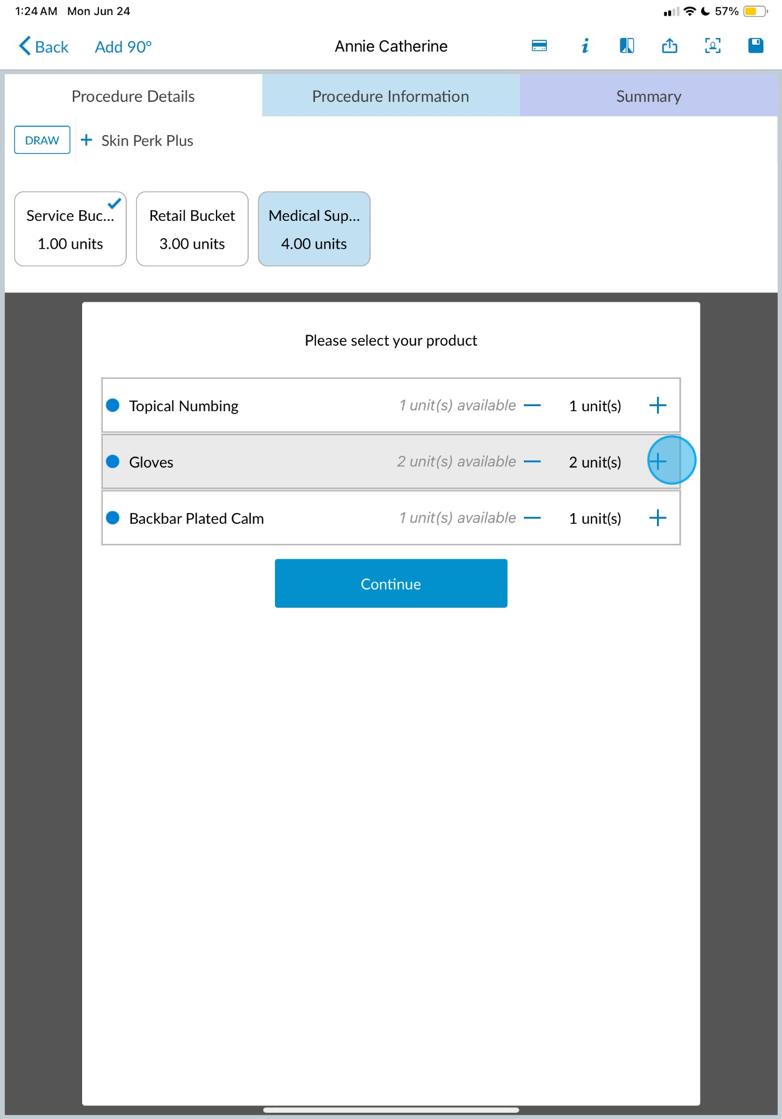
12. Once you finish charting your Pricing Variation, if that's all you need to chart, click Save.
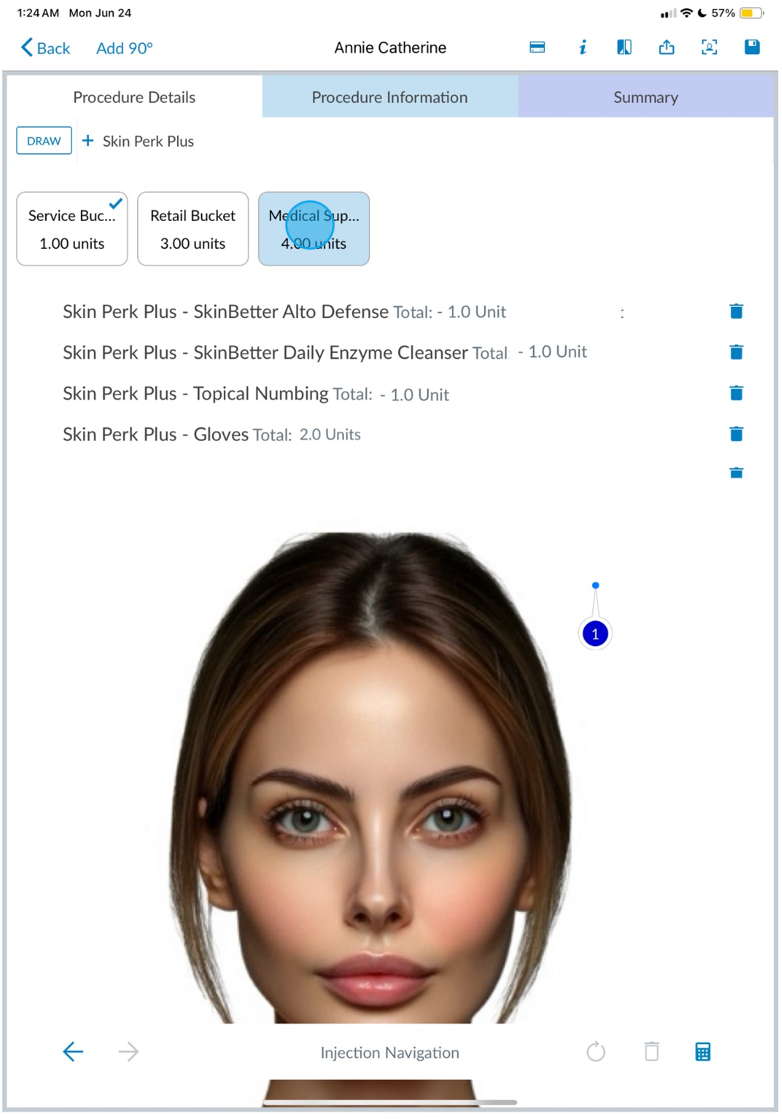
13. Head to your Summary tab to complete your traceability. Start with you services first.
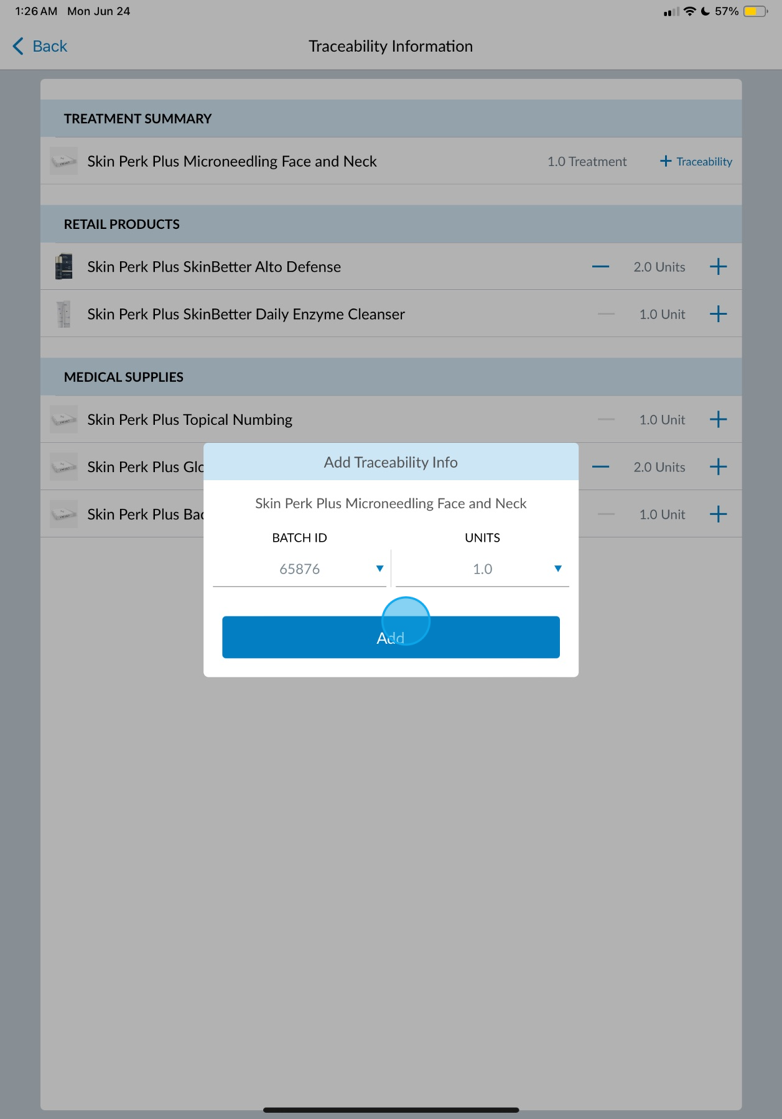
14. Under the Retail Products heading, you will see any of the retail products you charted as part of your variation. You will also see the option to +/- the quantities.
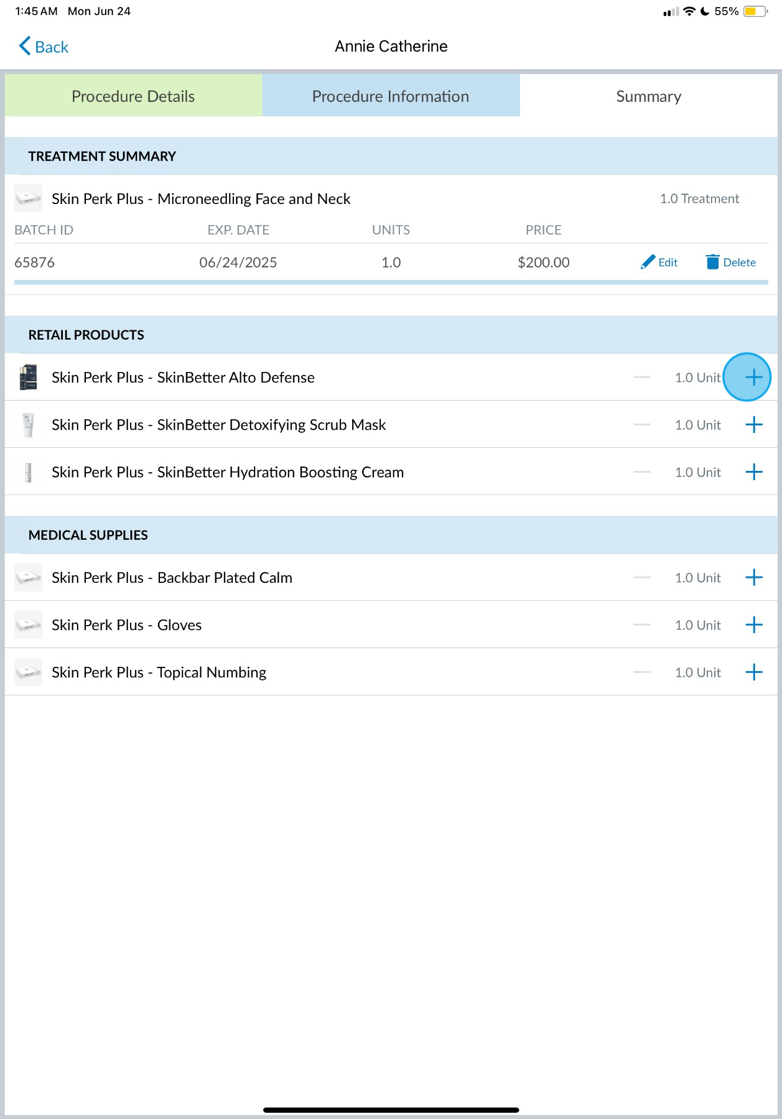
15. If you would like to completely remove a Retail Product from the procedure, you can swipe to the left to reveal the red Delete option. Click Delete, and the item will be removed.
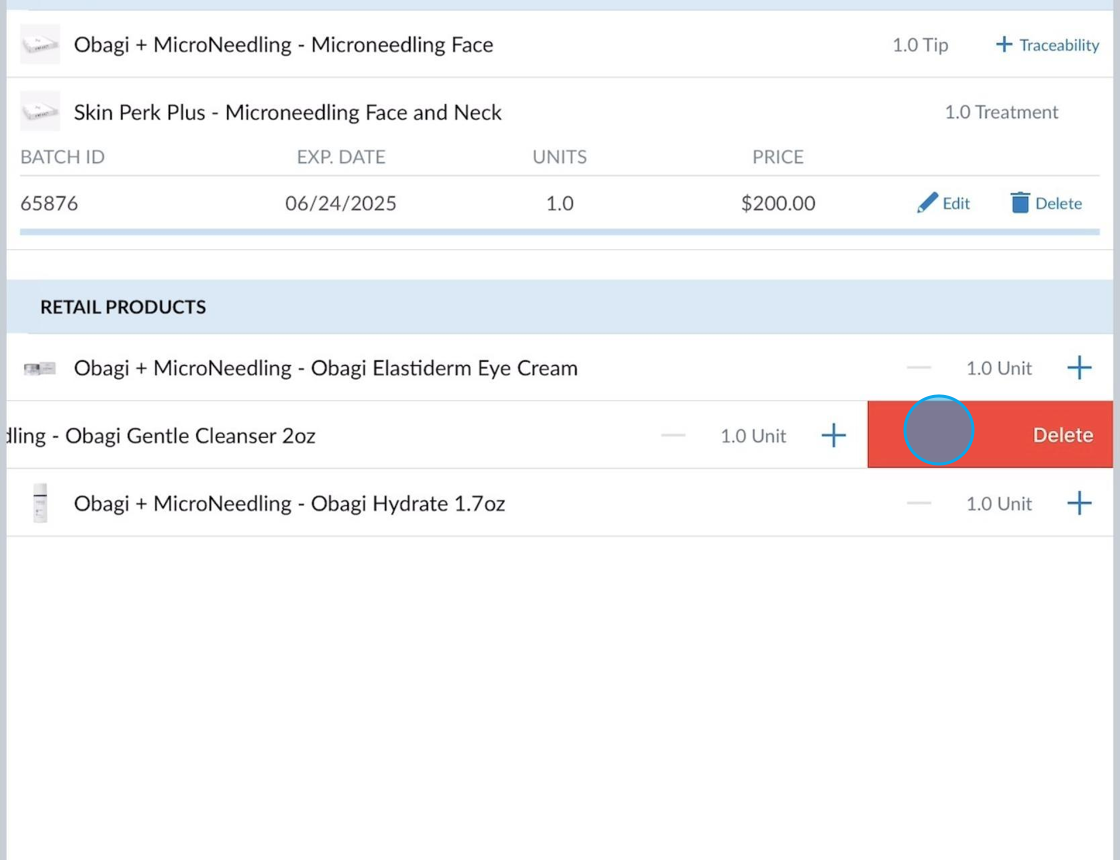
16. If you attempt to add more than the allotted quantities, you will get the warning message again.
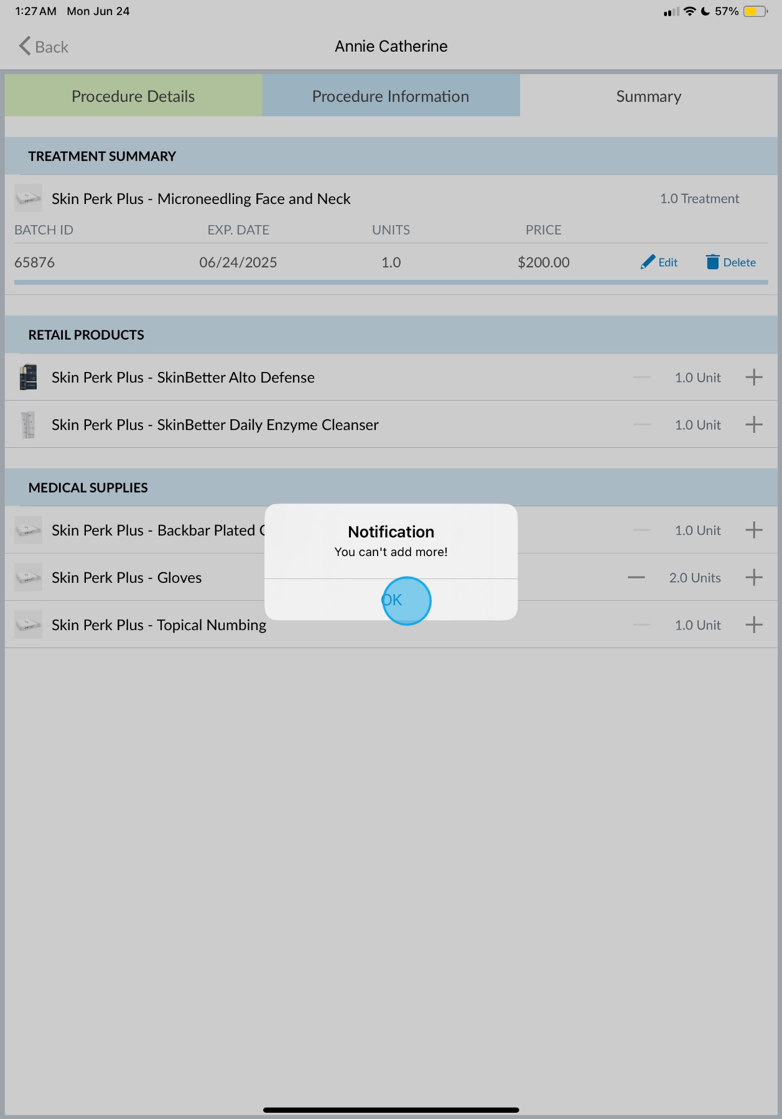
17. You will also see any of your charted Medical Supplies under the Medical Supplies heading. You can change quantities here as well, as long as they fall within the allotted quantities.
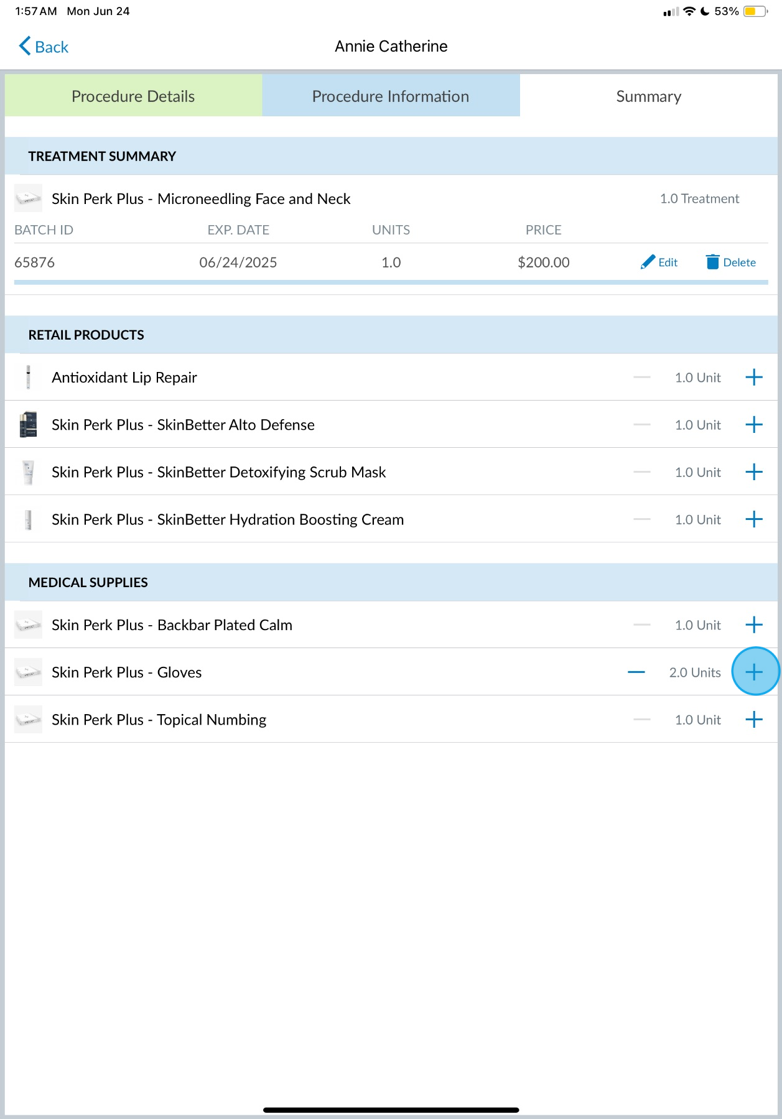
18. Once you've made any necessary updates to the Summary tab, save your work, and now your Treatment Summary on the Patient's timeline will reflect your updates.
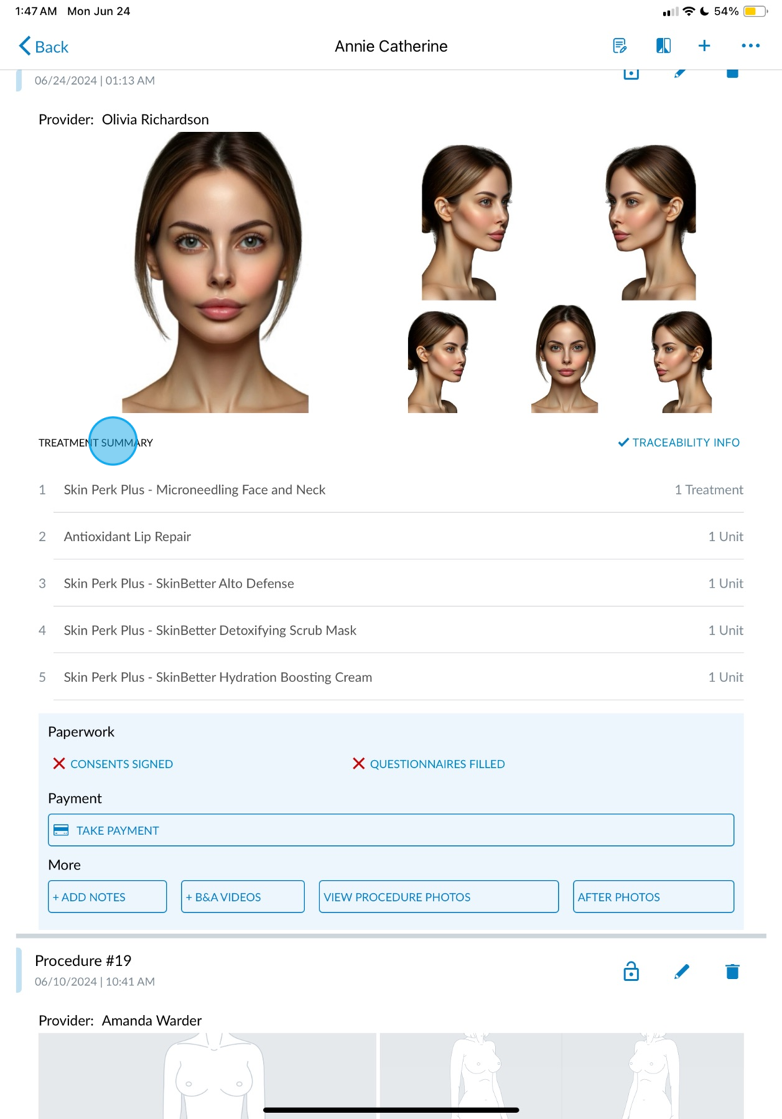
19. For comparison, let's chart a Retail product that is not part of a variation or bundle. Click the edit pencil from the timeline, and go back into the chart. Click Product, and select Retail. We will use the Antioxidant Lip Repair in our example.
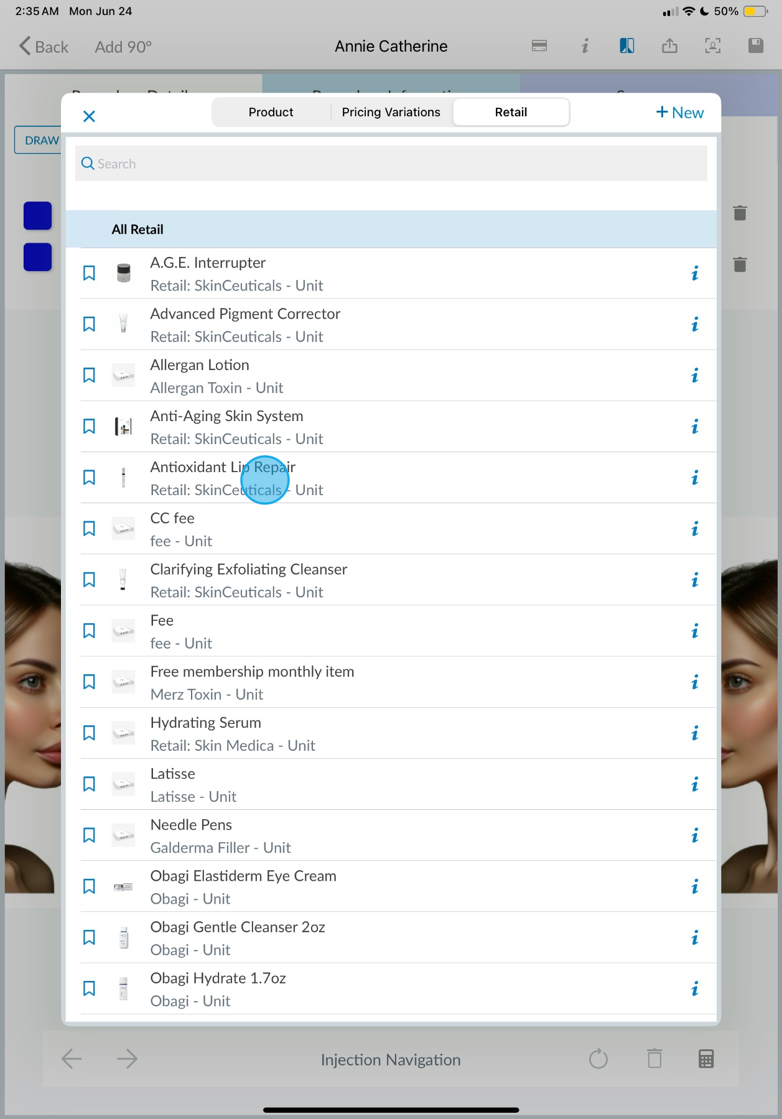
20. The +/- options are not limited by the bundle or pricing variation allocation in this case, so you can add and subtract as desired.
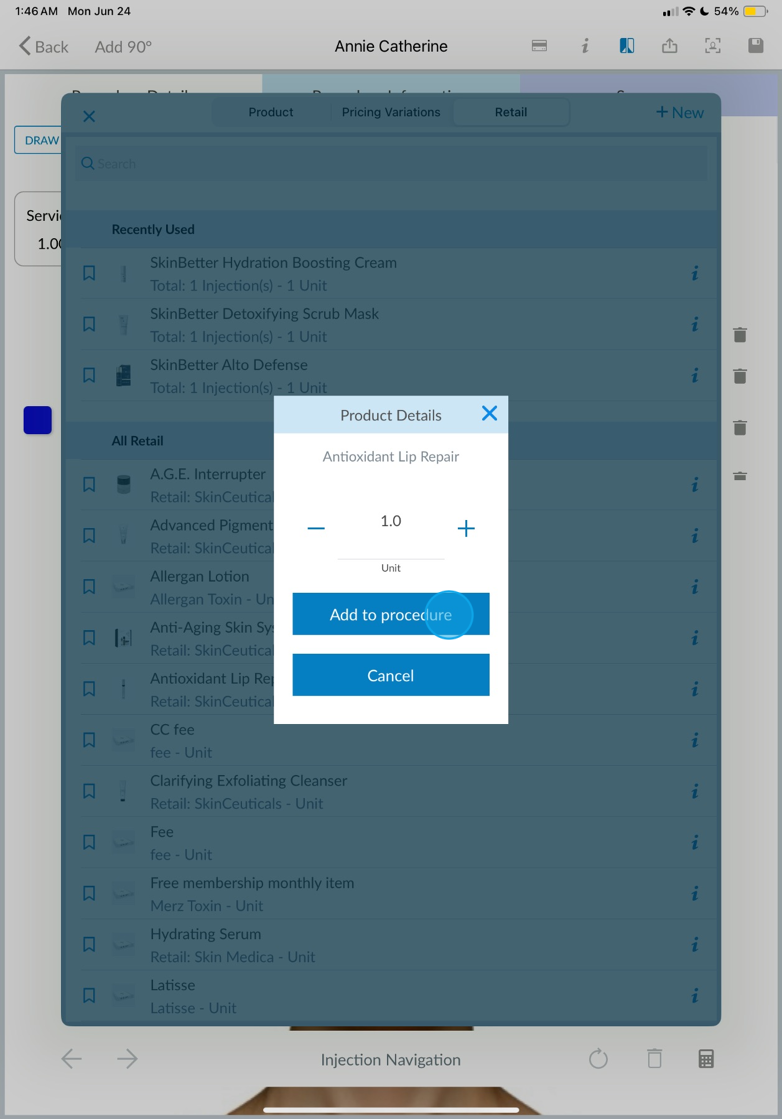
21. Notice the Retail Product that is not part of the Pricing Variation can be edited from the onscreen summary. You can click the edit pencil to prompt the +/- box and change the quantity.
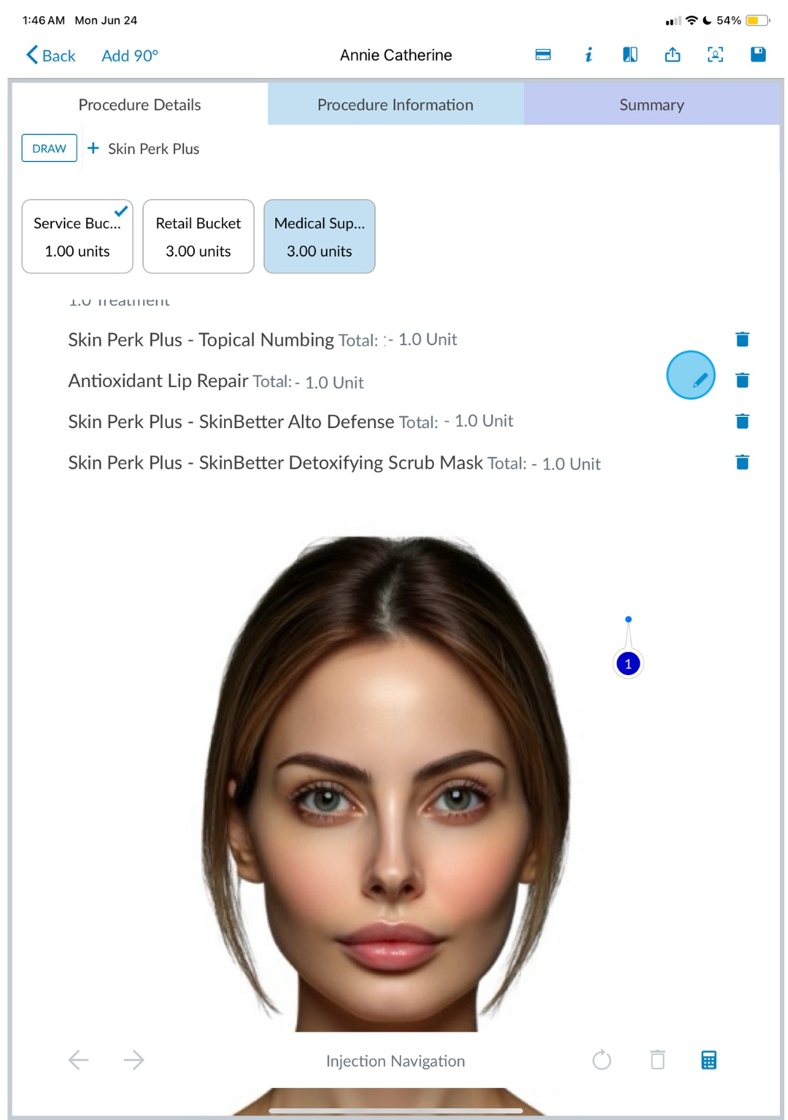
22. Once you've completed charting, you can save your procedure, and head straight to the cart to proceed with checkout!
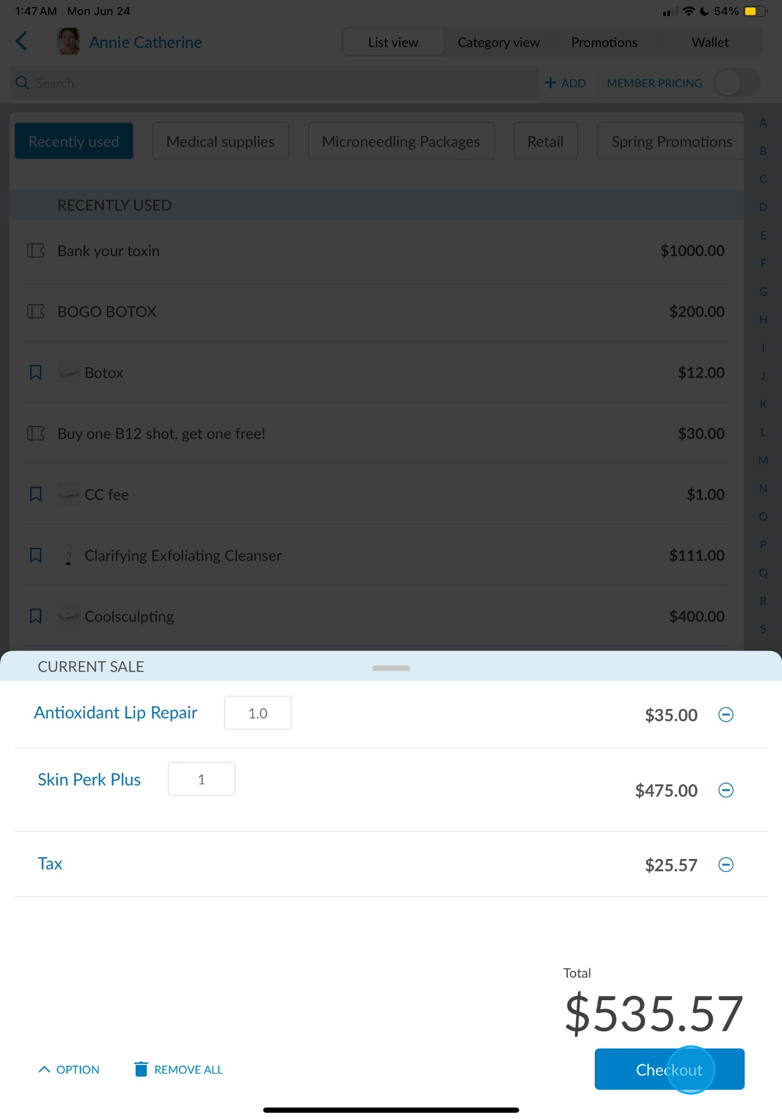
Tip: Once completed, your retail products and medical supplies will now be tied to your Business Insights reporting as Retail Products sold or Medical Supplies used.